Orice smartphone sau tabletă vine cu măsuri de securitate integrate. Dacă le uiţi însă, merită să ştii cum deblochezi un Android fără ele.
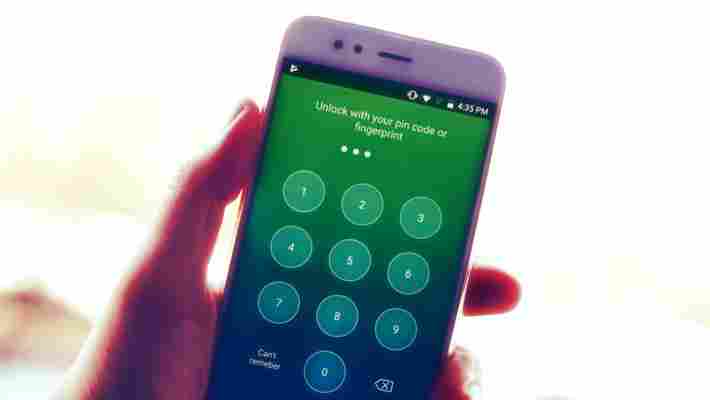
Oricine trebuie să aibă un cod se securitate pe telefon pentru a preveni accesul altor persoane la fotografiile, contactele, mesajele, email-urile şi toate celelalte informaţii ale voastre. Câteodată însă, acestea ajung să nu vă lase nici pe voi să vă accesaţi meniul dispozitivului.
Motivele pentru care vă uitaţi măsurile de securitate integrate pe propriul telefon sau propria tabletă sunt incredibil de variate, iar în acest caz particular contează mai puţin. Altceva este mult mai important. Să existe o metodă prin care să puteţi trece de ele, iar în cazul în care acest lucru este imposibil, măcar să vă puteţi folosi din nou smartphone-ul.
De asemenea, ar fi de preferat să nu folosiţi niciodată sfaturile de mai jos pe gadgetul altei persoane fără acordul ei. Nu de alta, dar sunteţi exclusiv responsabili de acţiunile ce vor fi luate împotriva voastră. Acum că am consemnat toate aceste aspecte, să trecem la tutorialul efectiv „Cum deblochezi un Android fără să cunoşti codul PIN sau desenul de deblocare?”
Cum deblochezi un Android fără să cunoşti desenul de deblocare?
Aşa numitul Pattern Lock sau blocare printr-un model desenat cu degetul pe ecran reprezintă o soluţie de securitate destul de eficientă, mai ales dacă aţi făcut efortul de a-l face destul de complex. Dacă l-aţi uitat însă, există câţiva paşi pe care îi puteţi urma pentru a redobândi accesul la datele stocate pe aparat.
Introduceţi greşit de cel puţin cinci ori un desen de deblocare format din minim patru puncte. Dacă aveţi norocul ca una dintre acele tentative să vă deblocheze dispozitivul, aveţi noroc. Dacă nu, după cele cinci tentative pe ecran va apărea un mesaj care vă va avertiza că trebuie să aşteptaţi 30 de secunde pentru a încerca din nou.
De asemenea, pe ecran, după ce veţi apăsa Ok pe respectivul mesaj, în colţul din dreapta jos veţi avea două opţiuni suplimentare „Forgot Pattern” şi „Backup PIN”. Le puteţi folosi pe acestea pentru a vă accesa Android-ul.
Dacă Backup PIN nu este disponibil, aşteptaţi să treacă cele 30 de secunde şi va fi accesibil. Merită să aveţi în vedere că, atunci când v-aţi definit desenul de deblocare, aţi introdus şi un PIN ca o măsură suplimentară de protecţie, despre acela este vorba acum.
În momentul în care îl veţi introduce pe ecran, veţi fi automat direcţionaţi la pagina Screen Unlock Settings din meniul de configurare al telefonului pentru a defini un alt Pattern Lock. Tot de aici, puteţi activa sau dezactiva altă măsură de securitate.
Cum deblochezi un Android dacă ţi-ai uitat codul PIN şi desenul de deblocare?
În cazul în care aţi introdus desenul de deblocare greşit de cinci ori sau codul PIN, în partea de jos a ecranului faceţi un tap pe Forgot Pattern. La unele dispozitive, respectivul mesaj ar putea fi Forgot Password. La acest punct, trebuie să vă ştiţi parola contului de Gmail.
Practic, pe ecran, va apărea un ecran de autentificare în care trebuie să introduceţi adresa de email pe care aţi folosit-o la configurarea aparatului şi parola aferentă accesării acesteia. Dacă datele introduse au fost corecte, pe ecran va fi afişată pagina de configurare a unei noi metode securizare a dispozitivului.
În situaţia extrem de neplăcută în care nu vă cunoaşteţi parola contului Google, apelaţi la un computer, un smartphone sau o tabletă şi încercaţi să v-o recuperaţi folosind adresa asta.
Cum treci peste un cod de deblocare sau o parolă dacă nu ai acces la datele de recuperare?
Din acest punct situaţia se complică. Aşa este şi normal. Altfel, nu ar fi avut rost să vă mai configuraţi o măsură de securitate pe smartphone sau tabletă. Dacă vă puneţi însă întrebarea cum deblochezi un Android în astfel de circumstanţe, există câteva soluţii.
Prima soluţie este dedicată utilizatorilor de telefoane Samsung care au fost suficient de inspiraţi încât să-şi facă un cont Samsung din meniul aparatului. Dacă nu aveţi deja unul, ar fi bine să vi-l creaţi acum, când încă nu aveţi nevoie de el.
Acesta vă poate ajuta să vă deblocaţi gadgetul de la distanţă. Folosind un computer sau o tabletă, intraţi cu browserul vostru preferat pe
În această fereastră, autentificaţi-vă cu numele de utilizator şi parola aferentă contului vostru Samsung creat anterior şi configurat pe Android-ul cu probleme. Acum, faceţi un click pe Unlock My Device din meniul din partea stângă a ecranului şi un al doilea click pe Unlock my screen.
Automat vi se va încărca o nouă pagină cu un buton în centru intitulat Unlock. După atingerea sa, la câteva secunde distanţă, smartphone-ul va fi deblocat, context în care, puteţi intra în meniul său pentru a configura o altă metodă de securizare.
Dacă nu era evident, această soluţie funcţionează doar dacă telefonul sau tableta în cauză este conectată la internet, fie prin WiFi, fie prin 3G.
Cum deblochezi un Android folosind o aplicaţie terţă plătită?
Deşi mi-aş fi dorit în egală măsură să existe şi să nu existe o astfel de aplicaţie, merită să o aveţi în vedere în cazuri de urgenţă majoră. În teorie, sunt disponibile pe Google Play multe aplicaţii care se laudă că te învaţă cum să deblochezi un Android şi multe din ele chiar execută această acţiune.
Problema este că majoritatea necesită drepturi de root pe aparat şi nu mulţi dintre voi v-aţi rootat telefonul sau tableta. Alternativa este o aplicaţie plătită.
Pentru scopul acestui tutorial vă recomand Screen Lock Bypass Pro.
Costă 4,2 dolari, dar dacă nu vă puteţi accesa meniul gadgetului şi aţi trecut prin toate celelalte etape, s-ar putea să reprezinte singura soluţie. Din păcate, deşi funcţionează foarte bine, nu este compatibilă cu orice Android, motiv pentru care există un risc asociat achiziţiei sale. Cel mai bine ar fi să studiaţi un pic înainte dacă se potriveşte sau nu cu telefonul vostru.
Cum e de aşteptat, nu o aveţi instalată pe telefon. Din acest motiv, intraţi pe cu contul şi parola voastră de Google.
Căutaţi Screen Lock Bypass Pro sau faceţi un click pe link-ul de mai sus. Achiziţionaţi-o şi optaţi să o instalaţi de la distanţă pe smartphone-ul vostru, având grijă ca dispozitivul respectiv să nu fie conectat la priză sau PC.
După instalare, conectaţi încărcătorul la telefon sau reporniţi-l forţat, fie prin îndepărtarea bateriei, fie apăsând câteva secunde pe butonul de Power. La câteva secunde după pornire, procesul de deblocare va fi iniţiat automat şi în mijlocul ecranului va apărea butonul Activate. Faceţi un tap pe el pentru a reseta măsurile de securitate.
Cum readuceţi telefonul la setările din fabrică pentru a-l putea folosi în continuare?
Dacă orice altă soluţie a eşuat, ar fi bine să ştiţi că măcar puteţi face ceva pentru a vă mai putea folosi dispozitivul, chiar dacă veţi pierde toate informaţiile stocate pe el. Dacă fotografiile şi filmele făcute cu telefonul sunt stocate pe un card, iar agenda şi notiţele sunt sincronizate cu contul vostru de Google, în practică nu veţi pierde foarte multe date.
Oricum, ar fi recomandabil să nu apelaţi la această procedură decât dacă vă asumaţi riscul de a nu mai avea acces la nimic din ce aţi avut înainte pe el.
Vorbim de aducerea telefonului la setările din fabrică, o procedură care în orice altă situaţie poate fi realizată din meniul telefonului. Dacă nu aveţi însă acces la meniu, există alternativa pornirii aparatului în Recovery Mode pentru executarea aceluiaşi scenariu.
Din păcate, deşi accesarea Recovery Mode implică folosirea unei combinaţii dintre butoanele de Volume, Power şi Home, la pornirea smartphone-ului, aceasta variază de la dispozitiv la dispozitiv.
Voi încerca să înşir câteva combinaţii care ar trebui să funcţioneze în majoritatea situaţiilor, dar s-ar putea să fiţi nevoiţi să faceţi câteva experimente, să căutaţi pe Google sau să contactaţi producătorul propriului dispozitiv pentru a-l porni în Recovery. Adresa web este un punct bun de start pentru a găsi combinaţia potrivită telefonului sau tabletei voastre.
[readmore]
În cazul majorităţii telefoanelor Samsung, când telefonul porneşte, trebuie să apăsaţi simultan pe Power, Home şi Volume Up pentru a-l trece în modul recovery.
Ca un mic detaliu de fond, majoritatea combinaţiilor de taste pe care le veţi găsi pe internet trebuie să le executaţi când pe ecran este afişat logo-ul producătorului, imediat după ce aţi apăsat pe butonul Power pentru a-l porni.
Dacă aţi executat comanda bine, telefonul va reporni din nou în maxim 5 secunde şi pe ecran veţi vedea un meniu simplist format din câteva linii de text prin care puteţi naviga folosind butoanele pentru ajustarea volumului. Pentru a alege una din opţiuni, faceţi click pe Power.
În această situaţie, pe noi ne interesează Wipe Data / Factory Reset. Mutaţi cursorul până la poziţia sa şi apăsaţi pe Power. Confirmaţi alegerea şi aşteptaţi 5-10 minute. La finalizarea procesului, gadgetul va reporni şi va trebui din nou să parcurgeţi configurarea iniţială, să vă introduceţi adresa de email, contul de Google şi celelalte informaţi.
E ca şi cum v-aţi cumpărat un telefon nou.
