Utilizați Word tastatură și un cititor de ecran pentru a urmări, a afișa și a lista modificările din document. L-am testat cu Naratorul, JAWS și NVDA, dar acesta poate funcționa cu alte cititoare de ecran, atât timp cât respectă standardele și tehnicile comune de accesibilitate. De asemenea, veți afla cum să acceptați sau să respingeți modificările urmărite.
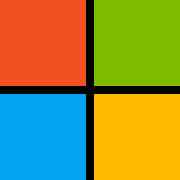
aveți nevoie de instrucțiuni despre cum să urmăriți modificările sau să acceptați modificările urmărite într- Word document nou, dar nu și cum să utilizați un cititor de ecran? Consultați Urmărirea modificărilor în Word sau Acceptarea modificărilor urmărite.
Note: Caracteristicile noi Microsoft 365 sunt lansate treptat pentru abonații Microsoft 365, așa că este posibil ca aplicația dvs. să nu aibă încă aceste caracteristici. Pentru a afla cum puteți beneficia mai rapid de noile caracteristici, alăturați-vă programului Office Insider.
Pentru a afla mai multe despre cititoarele de ecran, accesați Cum funcționează cititoarele de ecran cu Microsoft Office.
Atunci când utilizați un cititor de ecran, veți utiliza tasta modificatoare, uneori împreună cu alte taste asociate, pentru a naviga și a interacționa în cadrul aplicației și a executa comenzi. În documentația noastră, aceasta va fi uneori indicată de „SR Key”.
Activarea Urmăririi modificărilor Când activați Urmărire modificări, acesta Word și arată modificările efectuate de oricine la document. Puteți să activați această caracteristică utilizând o comandă rapidă de la tastatură directă sau panglica. Pentru a activa Urmărire modificări, alegeți una dintre următoarele: Pentru a utiliza comanda rapidă de la tastatură directă, apăsați Ctrl+Shift+E.
Pentru a utiliza panglica, apăsați Alt+R, G, G.
Alegeți cum să afișați modificările (revizuirile) Puteți alege cum să afișați modificările urmărite în document. Apăsați Alt+R, T, D. Meniul de marcaje este extins și auziți numele marcajului selectat curent. În lista de marcaje, apăsați tastele săgeată în sus sau în jos până când auziți numele opțiunii dorite. Sunt disponibile următoarele opțiuni: Marcare simplă este opțiunea implicită și indică unde se află modificările printr-o linie verticală pe marginea documentului. Cititorul de ecran anunță că există o modificare la începutul unui paragraf modificat.
Fără marcaj ascunde marcajul, pentru a afișa modul în care vor arăta modificările încorporate. Această opțiune nu șterge modificările. Sfat: Pentru a afișa marcajul din nou, alegeți Marcare simplă sau Toate marcajele .
Toate marcajele afișează toate editările cu diferite culori de text și linii. Această opțiune este marcajul recomandat. Cititorul de ecran anunță modificarea și tipul de modificare în care s-a produs modificarea. Dacă formatarea a fost modificată, JAWS citește, de asemenea, detaliile despre modificare. Cu Naratorul, trebuie să vă deplasați la notele de margine sau la Panoul de revizuire pentru a asculta detaliile. Pentru instrucțiuni, accesați Deplasarea la detaliile modificărilor de formatare cu Naratorul sau Afișarea tuturor modificărilor în Panoul de revizuire.
Original afișează documentul în forma sa originală. Pentru a selecta și a aplica o opțiune, apăsați enter. Pentru a selecta modificările urmărite, apăsați Alt+R, T, M. Meniul Afișare marcaj este extins. Apăsați tasta săgeată în jos până când auziți opțiunea pe care o doriți, apoi apăsați pe Enter. Repetați acest pas pentru toate tipurile de marcaje pe care doriți să le selectați.
Verificarea și navigarea prin modificările urmărite Aveți mai multe opțiuni pentru a verifica și a naviga prin modificările urmărite într-un document. Puteți lăsa pur și simplu cititorul de ecran să citească documentul care anunță modificările. Dacă documentul este lung sau există multe modificări urmărite, se utilizează opțiunile de listare pe careWord sau cititorul de ecran le oferă pentru o prezentare generală a modificărilor. Alternativ, puteți naviga prin modificarea documentului prin modificare. Se afișează toate modificările în Panoul de revizuire Apăsați Alt+R+T, P. Meniul Panou revizuire este extins. Alegeți una dintre următoarele variante: Pentru a afișa panoul pe orizontală, apăsați H.
Pentru a afișa panoul pe verticală, apăsați V. Pentru a parcurge modificările din panou, apăsați tasta săgeată în sus sau în jos. Când terminați lucrul cu Panoul derevizuire , pentru a-l închide, apăsați Alt+R+T, P, apoi apăsați pe Enter. Afișarea tuturor modificărilor din Vizualizatorul virtual JAWS Apăsați tasta siglă Windows+punct și virgulă (;). Se deschide caseta de dialog Elemente de afișat în Vizualizator virtual. Apăsați tasta săgeată în jos până când auziți "Revizuiri", apoi apăsați pe Enter. Se deschide Vizualizatorul virtual și auziți numărul total de revizuiri din document. Apăsați tasta Tab pentru a parcurge lista de revizuiri. JAWS va citi modificarea și detaliile acesteia. Atunci când vă a privire la o modificare, apăsați Pe Enter pentru a trece la corpul documentului. Afișarea tuturor modificărilor în fereastra Revizuiri JAWS Apăsați Shift+tasta SR+R. Se deschide fereastra Revizuiri. Apăsați tasta săgeată în jos pentru a parcurge lista de modificări. Atunci când vă a privire la o modificare, apăsați Pe Enter pentru a trece la corpul documentului. Citirea în linie a modificărilor urmărite Modul în care cititorul de ecran anunță modificările și tipurile de modificări atunci când citește documentul depinde de marcajul selectat și de cititorul de ecran pe care îl utilizați. Pentru instrucțiuni despre cum să utilizați un cititor de ecran pentru a citi un Word document, accesați Citirea unui document. Sfat: Cu JAWS, puteți deschide istoricul de vorbire dacă doriți să verificați ce a spus JAWS. În orice moment, apăsați tasta SR+bara de spațiu, urmat de H. Pentru a parcurge istoricul de vorbire, apăsați tasta săgeată în sus sau în jos. Navigarea printre modificări una câte una Puteți utiliza comenzile rapide de la tastatură pentru a vă deplasa prin modificările urmărite unul câte unul. Pentru a merge la următoarea modificare din document, apăsați Alt+R, H, 1.
Pentru a merge la modificarea anterioară din document, apăsați Alt+R, F. Deplasarea la detaliile modificărilor de formatare cu Naratorul Puteți să navigați de la zona de editare a documentului la marginea unde să verificați detaliile unei modificări de formatare urmărită. Selectați opțiunea Toate marcajele după cum se arată mai sus, în Alegeți cum se afișează modificările (revizuirile). Permiteți cititorului de ecran să citească corpul de text până când anunță o modificare de formatare. Apoi apăsați tasta SR+A. Focalizarea se mută pe margine și Naratorul anunță detaliile despre modificare. Pentru a reveni la corpul de text, apăsați tasta săgeată la stânga.
Eliminarea modificărilor urmărite Singura metodă de a elimina definitiv modificările urmărite dintr-un document este să le acceptați sau să le respingeți. Acceptarea unei singure modificări urmărite Puteți accepta modificări unice în corpul documentului, în Panoul de revizuire sauîn notele de margine. Navigați la modificarea urmărită pe care doriți să o eliminați. Pentru a accepta modificarea, urmați una dintre următoarele: Apăsați Shift+F10. Se deschide meniul contextual. Apăsați E. Modificarea este acceptată și focalizarea revine la corpul de text.
Apăsați Alt+R, A, 2. Auziți "Acceptare și mutare la următorul". Apoi apăsați Enter. Modificarea este acceptată, iar focalizarea se mută la modificarea următoare. Respingerea unei singure modificări urmărite Puteți respinge modificările unice din corpul documentului, din Panoul de revizuire saudin notele de margine. Navigați la modificarea urmărită pe care doriți să o eliminați. Pentru a respinge modificarea, urmați una dintre următoarele acțiuni: Apăsați Shift+F10. Se deschide meniul contextual. Apăsați R. Modificarea este respinsă și focalizarea revine la corpul de text.
Pentru a respinge modificarea, apăsați Alt+R, J. Auziți "Respingere și mutare la următoarea". Apoi apăsați Enter. Modificarea curentă este respinsă, iar focalizarea se mută la modificarea următoare. Acceptați sau respingeți toate modificările urmărite Pentru a accepta toate modificările urmărite, apăsați Alt+R, A, 2, L.
Pentru a respinge toate modificările urmărite, apăsați Alt+R, J, L.
Mențineți Urmărire modificări activată Pentru a împiedica alte persoane să dezactiveze Urmărire modificări, activați Blocare de urmărire și adăugați o parolă. Atunci când modificările urmărite sunt blocate, orice persoană care deschide documentul poate vedea modificările, dar nu poate dezactiva caracteristica și nu poate accepta sau respinge modificările. Apăsați Alt+R, G, L. Auziți "Blocare de urmărire". Alegeți și tastați o parolă și apăsați tasta Tab. Auziți "Re-introduceți pentru a confirma". Tastați parola din nou și apăsați Enter. Dezactivați Blocare de urmărire Apăsați Alt+R, G, L. Auziți "Fereastra Deblocare urmărire, parolă". Tastați parola și apăsați Enter.
